Particle Illusion.Page description: 2. díl
V prvním tutoriálu jsme pohybovali emitorem na scéně mezi několika body, ale jen v přímém směru. Co když budeme chtít, aby se emitor pohyboval po složitější křivce?
Abychom navázali tam, kde jsme skončili, načtěte si projekt, který jste si uložili na konci prvního tutoriálu. Buď příkazem Otevřít (Open) z menu Soubor (File), kliknutím na tlačítko OPEN v hlavní liště nebo zvolením jména souboru ze seznamu "naposled otevřených ” názvů souborů v menu Soubor(File).
Teď si vytvoříme křivku. Klikněte pravým tlačítkem na středový poziční klíč v okně scény. (klíč u snímku 30). Zobrazí se následující kontextové menu:
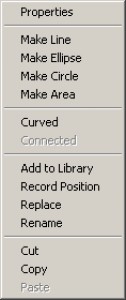
Prozatím budeme ignorovat všechny ostatní funkce menu vyjma položky Curved- zakřivený. Klikněte na Curved, tím změníte poziční klíč z přímkového na zaoblený nebo na "křivkový” klíč.
Zakřivení klíče se projeví třemi způsoby: 1) Cesta v okně scény je nyní viditelně zaoblená; 2) Znovu klikněte pravým tlačítkem na emitor – položka Curved- zakřívený je zatržena. 3) Můžete vidět dva úchopy pro manipulování s křivkou.
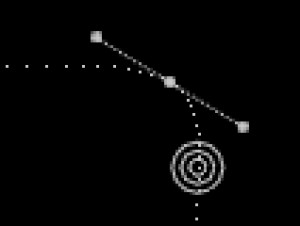
Na tyto úchopy lze kliknout a táhnout je tak, aby se křivka tohoto klíče měnila. Klikněte na jeden z úchopů (malé body na konci tečkované čáry ) a táhněte jimi. Uvidíte, že úchopy se pohybují společně, když jeden z nich táhnete – to je proto, že jsou standardně Connected-spojeny. Pokud kliknete pravým tlačítkem na úchop nebo poziční klíč, bude položka Connected-spojeny v menu zatržena. Pokud tuto položku označíte, dojde k rozpojení úchopů a nebudou se pohybovat společně.
Všimněte si, že jakmile rozpojíte ovládací body, nebude položka Connected-spojeny v menu nadále funkční. Jak ji znovu zaktivujete? Musíte přepnout klíč na přímkový (nezakřivený), a pak zpět na zakřivený.
Pro funkce Curved-zakřivený a Connected-spojeny existují klávesové zkratky, které nevyžadují používání kontextového menu (tj. klik pravým tlačítkem.) Když provedete Alt-Click levým tlačítkem na poziční klíč, přepne se z přímkového na zakřivený. Podobně, pokud provedete Alt-Click na úchopu, změní se ze spojeného na rozpojený. (Pamatujte si, že jakmile jsou rozpojeny, můžete je zase spojit jedině přepnutím na přímkový a pak zase na zakřivený klíč).
Přesvědčte se, že středový poziční klíč (ten ve snímku 30) je Curved-zakřivený a začněte jím pohybovat. Všimli jste si, že úseky dráhy mezi prvním a posledním pozičním klíčem "následovaly” klíč, kterým pohybujete? Nejste si jisti, co to znamená? Změňte poziční klíč ve snímku 1 na Curved-zakřivený (takže teď máme už dva zakřivené klíče). Nyní znovu pohněte pozičním klíčem ve snímku 30. Všimli jste si rozdílu ve způsobu, jakým se chová úsek dráhy mezim prvním klíčem a klíčem, kterým pohybujete?
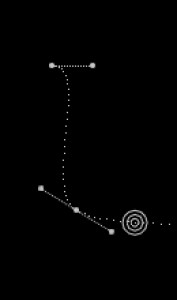
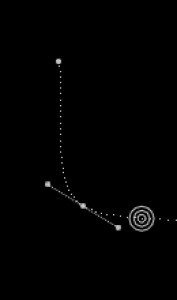
Na obrázku vlevo je první poziční klíč Curved-zakřivený, zatímco na obrázku vpravo je první poziční klíč přímkový (nezakřivený).
Jde to snadno!
Vraťme se na chvíli k přímkovým klíčům. Jestliže se podíváte na pozice snímků (tečky) mezi dvěma přímkovými klíči, uvidíte, že sjou rozmístěny stejnoměrně. Emitor se tak v každém snímku pohybuje stejně. Co když chcete, aby se emitor nejprve pohyboval pomalu a pak rychleji? (U některých aplikací je toto označováno jako "ease in/ease out” čili jako zrychlení.) V particleIllusion neexistuje k dosažení zrychlení žádné speciální nastavení – ale v některých případech můžete docílit stejný výsledek. Jak? Změnou klíčů na Curved-zakřivené, a upravením úchopů pro ovládání křivky tak, abyste dostali rozteč snímků takovou, jakou potřebujete.
Začněme tím, že znovu načtete projekt, který jsme načetli na začátku tohoto tutoriálu. Změňte první a druhý poziční klíč na Curved-zakřivený. Ovládací úchopy u druhého pozičního klíče rozpojte Disconnected. Teď pohněte ovládacím bodem prvního klíče tak, aby byl přibližně na čáře mezi prvním a druhým pozičním klíčem a asi 1/3 cesty mezi nimi. Proveďte totéž s úchopem druhého klíče. Výsledkem by mělo být velice těsné přiblížení rovného úseku mezi klíči (jako by byly oba nezakřivené).
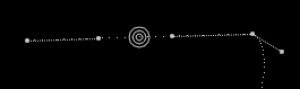

Takže je možné přibližně nastavit zrychlení, které jsme chtěli. Bude to ale fungovat jen v určitých případech.
Nyní už tedy víme, jak pohybovat emitorem jak po přímce, tak po zakřivené dráze. Co když chceme provést přesnou úpravu pozičního klíče, například když je klíč lehce vychýlen ze své polohy, kde by měl být? V tomto případě využijeme tlačítka Nudge-nepatrný posun (v liště nudge toolbar):
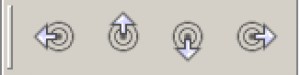
Kliknutím na jedno z posunovacích tlačítek Nudge se emitor pohne o jeden pixel ve směru, který je naznačen na tlačítku. Je to další způsob (kromě táhnutí (dragging) nebo používání tlačítka Move-pohnout), jak pohybovat emitorem. Pamatujte si, že pokaždé, když se emitorem pohne (třeba jen o jeden pixel) a není to poziční klíč, tak se poziční klíč vytvoří. Můžete použít i klávesové zkraty Shift+šipky například k posunu nahoru použijte Shift+šipku nahoru.
Pokud potřebujete vytvořit poziční klíč přesně v místě, kde je právě emitor, nepokoušejte se používat tlačítko Move-pohnout ani emitor přetahovat. Místo toho použijte tlačítko NUDGE(můžete posunout emitor nahoru a pak dolů a bude tím pádem ve stejné pozici, ale současně se pro tuto pozici vytvoří klíč).
Strávili jsme poměrně dost času přidáváním pozičních klíčů, pohybováním s nimi, jejich posunováním a úpravami.Teď jsme si uvědomili, že bychom potřebovali, aby se celá dráha emitoru trochu pohnula. Chceme, aby měla stejný tvar, ale začínala v jiném místě. Přemisťování jednotlivých pozičních klíčů by bylo moc pracné, tak co s tím? Řešení je jednoduché: přidržte klávesu CTRL a současně klikněte na emitor a táhněte jej. Tak přemístíte celou dráhu emitoru, aniž by se vytvářely poziční klíče.
Poznámka: asi zjistíte, že vypnutí Show Particles-Zobraz částice před použitím tohoto triku usnadní práci a polohování bude snazší.
Někdy se může stát, že nepotřebujete přesné umístění a přemisťování emitoru. Třeba když potřebujete, aby se kolem loga pohybovalo pár jisker nebo si chcete jen tak pohrát. Určitě se Vám nebude chtít přesně určovat zakřivenou dráhu emitoru, takže jak to provést?
Otevřte nový projekt kliknutím na tlačítko New-Nový v hlavní liště:
![]()
Můžete použít i klávesovou zkratku Ctrl+N, nebo zadat New-Nový z menu File-Soubor. Pokud nemáte svůj stávající projekt uložen, budete nejprve dotázáni, zda jej chcete uložit. Pak se projekt vrátí do standardního stavu (scéna bude prázdná). Vložte do scény emitor, klikněte na něj pravým tlačítkem a zadejte Record Position-Záznam pozice. Zobrazí se okno s hláškou o tom, co se bude dít:
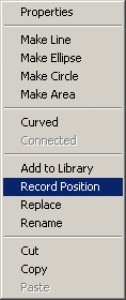
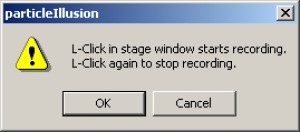
Pak klikneme na OK a umístíme kurzor myši tam, kde chceme, aby emitor začínal, pak klikneme levým tlačítkem myši. Zahájí se přehrávání a u každého snímku se bude poloha myši samplovat (vzorkovat) a u každého snímku se vytvoří poziční klíč. Myší "potáhněte” dráhu emitoru na scéně, pak klikněte levým tlačítkem myši, abyste zastavili přehrávání. Přehrávání se rovněž ukončí, jakmile je dosažen koncový snímek projektu.
Po zastavení nahrávání pozic se zobrazí dialogové okno s jezdcem, určeným k vyhlazení vytvořených pozičních klíčů.
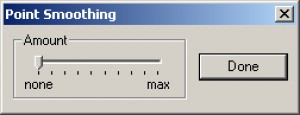
Odsuňte dialog ze scény a nastavte jezdce a všímejte si, jaký má účinek na dráhu emitoru na scéně.
Pokud jste dělali během nahrávání pozic rychlé pohyby, pak asi vyhlazování nepoužijete nebo jen velmi málo. Pokud jste ale dělali pomalé zakřivení, budete asi potřebovat větší vyhlazení.
Všimněte si, že když použijete funkci Record Position-Záznam pozice, pak všechny poziční klíče následující po snímku, u kterého jste začali s nahráváním, se smažou a nahradí nahranými pozičními klíči. Takže Record Position-Záznam pozice funguje jen pro emitory, ne pro odrážeče, blokovače nebo síly.
Zrušení předchozí akce
Předpokládejme, že když jste zkoušeli poslední trik s přemisťováním celé dráhy emitoru (držením klávesy Ctrl), že jste klávesu pustili příliš brzy a ukončili tak vytváření pozičního klíče tam, kde jste nechtěli. Jak to napravit? Existuje několik způsobů.
Jedním z nich je vymazání klíče ze scény. S emitorem na pozičním klíči zmáčkněte Ctrl+D. Tím se poziční klíč vymaže. Všimněte si, že pokud zmáčknete Ctrl+D v okamžiku, kdy emitor není na snímku, který obsahuje poziční klíč, nic se nestane. Rovněž nemůžete vymazat první poziční klíč (každý objekt na scéně má poziční klíč u snímku 1).
Poziční klíč lze rovněž vymazat přes grafické okno, ale tím se budeme zabývat později, až budeme grafické okno probírat podrobněji.
"Nejuniverzálnějším” způsobem odstraňování provedených chyb (jako je nechtěné vytvoření pozičního klíče) je použití funkce Undo-Zpět. Většina aplikací obsahuje nějaký druh návratu na předchozí akci Undo-Zpět, takže to pro Vás asi není žádná novinka. Obvykle k ní existuje také funkce Redo-Vpřed, kterou se dá změna obnovit.
particleIllusion podporuje vícenásobné akce Undo-Zpět/Redo-Vpřed. Potřebujete-li se vrátit, zvolte Undo-Zpět z menu Edit, použijte klávesovou zkratku Ctrl+Z, nebo klikněte na Undo-Zpět v liště:
![]()
na Undo-Zpět několikrát po sobě a uvidíte, jak se poslední změny vracejí. Teď zkuste Redo-Vpřed. Zvolte Redo-Vpřed z menu Edit nebo použijte klávesovou zkratku Ctrl+Ynebo klikněte na Redo-Vpřed v liště. Proveďte posun vpřed tolikrát, až už to dál nejde.
V particleIllusion lze vrátit zpět jen změny provedené ve scéně nebo grafickém okně.
Jakmile použijete Undo-Zpět, můžete tuto akci obnovit přes Redo-Vpřed jen pokud jste neprovedli žádnou změnu v projektu. Nová změna "přepíše” akce, které byly vráceny zpět a už je nelze obnovit pomocí Redo-Vpřed. Malý příklad pro ilustraci. Spusťme nový projekt (kliknutím na New-Nový v liště nebo přes klávesovou zkratku Ctrl+N.
Takže teď máme čistou scénu. Vyberte znovu emitor "Star Trail 2" z knihovny a vložte jej kamkoli ve scéně. Nyní přemístěte emitor do jiného místa na scéně (stále ve snímku 1). Teď přeskočte na snímek 20 a znovu emitor na scéně přemístěte.
V tomto okamžiku máme tři akce, které lze vrátit zpět (Undo): 1) Vložení emitoru na scénu 2) Přemístění emitoru 3) Přemístění emitoru a vytvoření pozičního klíče. Funkce Undo-Zpět by se měla dát použít třikrát a scéna by poté měla zůstat prázdná. Rovněž můžete tyto akce obnovit trojnásobným kliknutím na Redo-Vpřed. Klikejte na Redo-Vpřed tak, abyste všechny změny obnovili. Pak klikněte jednou na Undo-Zpět a měli byste mít emitor v jediné pozici na scéně.
Nyní levým tlačítkem myši klikněte kamkoli na scéně (ne na emitor), abyste vložili druhý emitor. Náš seznam vratných akcí se změnil. Teď vypadá takto: 1) Vložení emitoru na scénu 2) Přemístění emitoru 3) Vložení druhého emitoru. Použijte Undo-Zpět a Redo-Vpřed abyste poznali, že akce přemístění prvního emitoru za účelem vytvoření pozičního klíče už není funkční. Byla přepsána akcí vložení druhého emitoru.
Program particleIllusion je standardně nastaven tak, že uchovává 20 akcí v seznamu Undo-Zpět. Chcete-li vracet více akcí, můžete toto číslo změnit v dialogu Preferences (o kterém budeme hovořit v pozdějším tutoriálu). Pamatujte si, že nastavení této hodnoty na vyšší číslo vyžaduje více paměti.
Nastavení projektu
Proberme nejprve dialog Project Settings- Nastavení projektu .
Klikněte na tlačítko Project Settings-Nastavení projektu v hlavní liště (nebo použijte klávesovou zkratku Alt+P):
![]()
Tím se otevře dialog Project Settings- Nastavení projektu:
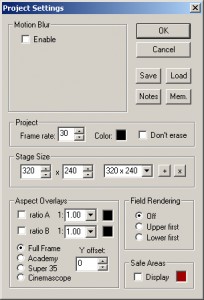
Jsou zde nastavení jako Motion Blur-rozmazání pohybu, výstupní frame rate-rychlost zobrazování pro projekt, background color-barva pozadí pro scénu a náhledové okno, stage size-velikost scény a několik dalších možností.
Rychlost zobrazování frame rate udává, kolik snímků za sekundu particleIllusion zobrazí při přehrávání a při ukládání výstupu. Důležité!Některé emitory vypadají odlišně při různých rychlostech zobrazování. Proto je důležité, abyste rychlost zobrazování nastavili před zahájením práce s emitory na scéně, jinak nemusíte dospět k výsledkům, jaké chcete.
Poznámka k rychlostem zobrazování. Okna, která animují(scéna během přehrávání a náhledové okno při zobrazování emitoru z knihovny), se budou pokoušet přizpůsobit rychlost zobrazování (frame rate) projektu. V mnoha případech je skutečná rychlost zobrazování nižší než rychlost zobrazování projektu. Stavová lišta dole v okně particleIllusion zobrazuje dosaženou rychlost zobrazování a v závorce za ní rychlost zobrazování projektu.
![]()
Dosahovaná rychlost zobrazování (frame rate) je dána rychlostí Vašeho počítače, existencí 3D video hardwaru, počtem částic a (zvláště bez podporovaného 3D hardwaru) velikostí vykreslovaných částic. Je zde i řada dalších faktorů, ty ale obsahují věci, kterými jsme se ještě nezabývali (přítomnost deflektorů/odrážečů, blokovačů a obrázků na pozadí, která má vliv na rychlost přehrávání).
Nastavení barev color ukazuje stávající barvu pozadí scény a objeví se dialog pro výběr barvy:
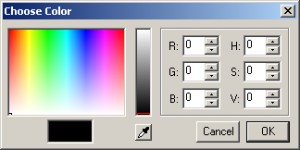
Poznámka k barvě pozadí: některé částice (označené jako "intense-ostré, intenzivní,silné”, o kterých budeme mluvit později)vypadají lépe na černém pozadí.
Nabídka Don't erase-Nevymazávej má na Váš projekt dramatický účinek. Je-li zatržena, pak se okno scény nevymaže, dokud není nakreslen další snímek. Výsledkem je to, že každá částice zanechává "stopu", jako by se na scénu kreslila sama. S použitím této nabídky můžete získat krásné umělecké efekty, ale nefunguje to za všech podmínek. Nabídka Don't erase-Nevymazávej nebude fungovat, jestliže používáte obrázky na pozadí nebo vysokokvalitní High-quality rozmazání pohybu (ani o jednom z nich jsme se ještě v těchto tutoriálech nezmínili). Navíc Don't erase-Nevymazávej funguje jen během přehrávání.
Nastavení Stage Size-Velikost scény určují velikost scény, což je plocha, která bude uložena při ukládání výstupu, a je to jediná plocha, která zobrazuje částice.

Rozbalovací seznam ukazuje několik běžných velikostí scény. Můžete i přímo zadat šířku a výšku. Pokud máte velikost scény, kterou byste chtěli přidat do rozbalovacího seznamu, zadejte hodnoty šířky a výšky, pak klikněte na tlačítko Add-Přidat (tlačítko označené "+"). Pokud je naopak v seznamu velikost scény, kterou nebudete nikdy používat a chcete ji vymazat, nejprve tuto velikost vyberte ze seznamu, pak klikněte na tlačítko Delete-Vymazat (tlačítko označené "x").
Část Aspect Overlays-Překrytí Vám umožní "odhalit" ty části v okně scény, které nebudou vidět v konečné verzi Vašeho výstupu. Toto je hlavně užitečné pro zpracovávání filmu, kde části původních snímků nebudou nikdy na obrazovce viditelné. Funkce překrytí Vám umožní zjistit, které části snímku nebudou vidět.
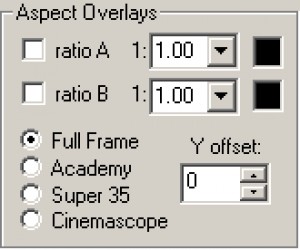
Lze nadefinovat a zobrazit dvě různá překrytí: A a B. K zobrazení překrytí zatrhněte nabídku ratio-poměr, a pak zadejte poměr "aspect ratio". Můžete si zvolit hodnotu z rozbalovacího seznamu nebo přímo vepsat Vámi zvolenou hodnotu. Překrytí se v okně scény vykreslí poloprůhledně. Můžete si vybrat barvu překrytí kliknutím na čtvereček s barvou vpravo. V tomto okně je nadefinováno několik standardních nabídek ("Full Frame", "Academy", atd.), ze kterých lze vybírat. Zvolením určité nabídky se změní poměr pro překrytí A. Posledním prvkem v této části je hodnota Y offset. Můžete ji použít k posunutí překrytí nahoru zadáním kladné hodnoty a posunutí dolů zadáním záporné hodnoty (s použitím tlačítek nahoru/dolů vpravo od číselného pole).
Podobná jako nabídka Aspect Overlays-Překrytí je i nabídka Safe Areas-Bezpečné plochy:
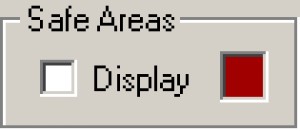
Je-li zadaná, ukáží se na scéně plochy bezpečně použitelné pro titulky a akce. I tady můžete zvolit barvu bezpečných ploch kliknutím na čtvereček s barvou. K zapínání nebo vypínání obou funkcí překrytí a bezpečných ploch nemusíte otevírat dialog Projekt Settings pro nastavení projektu. Můžete používat klávesové zkratky Ctrl+Shift+A a Ctrl+Shift+B k přepínání překrytí A a B a zkratku Ctrl+Shift+S k zapínání/vypínání zobrazení bezpečných ploch.
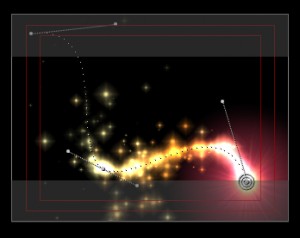
Část Field Rendering-Renderování pole v dialogu nastavení projektu Project Settings Vám umožní vytvořit výstup "s renderovaným polem" (nebo "prokládaný").
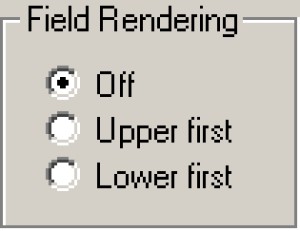
Pokud zvolíte Off-Vypnuto, nebude renderování pole aktivní. K přepnutí na renderování pole nejprve klikněte na nabídky Upper first-Nejprve horní nebo Lower first-Nejprve spodní. Možnost, kterou zvolíte, bude záviset na video zařízení, které bude zobrazovat konečný výstup.
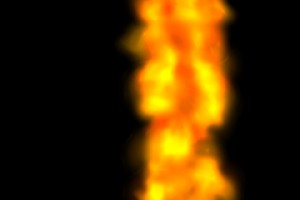
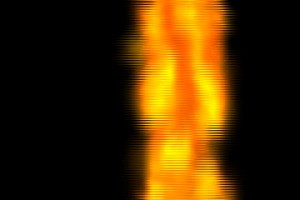
Field rendering je užitečná funkce tehdy, kdy je konečné zobrazovací zařízení prokládané, např. televize v mnoha zemích. I když výstup má při prohlížení na monitoru počítače zčásti přes sebe vodorovné čáry (obrázek vpravo nahoře), při zobrazení na správném zařízení bude zobrazení mnohem vyhlazenější než obraz vytvořený bez "field renderingu". To platí zejména pro rychle se pohybující částice.
Pod tlačítkem Cancel-Zrušit v dialogu pro nastavení projektu Project Settings je několik dalších tlačítek:
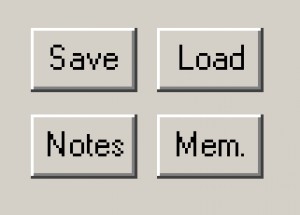
Tlačítka Save-Uložit a Load-Načíst se používají k ukládání a načtení nastavení projektu. To je užitečné, pokud máte několik "standardních" nastavení, mezi kterými potřebujete přepínat, nebo pokud chcete mít jistotu, že na více počítačích bude použito stejné nastavení projektu.
Pomocí tlačítka Notes-Poznámky můžete rovněž prohlížet nebo editovat poznámky k projektu. Slouží k ukládání informací o projektu a vejde se do nich poměrně dost textu. (Do Poznámek se lze rovněž dostat z hlavního prohlížecího menu View.)
Poslední tlačítko je Memory Usage-Využití paměti, označené jako "Mem.". Klikněte na něj a dostanete informaci o využití paměti ve struktuře OpenGL:
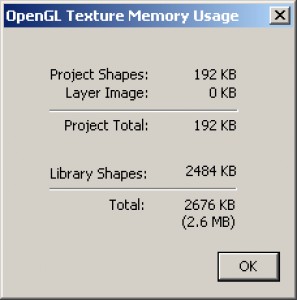
Během používání particleIllusion se obvykle nebudete muset o využití paměti starat. Pokud ale začínáte pociťovat problémy (občasné výpadky, náhlé zpomalení atd.), pak je na místě zjistit využití paměti.
Nabídky Motion Blur-Rozmazání pohybu, které jsme předtím přeskočili, lze používat k dodání zdání větší reality u Vámi vytvářené animace. Pokud jste někdy viděli fotografii něčeho, ce so rychle pohybuje, víte, že obraz vypadá rozmazaný. Rychle se pohybující objekty ať na filmu nebo viděné prostým okem obvykle nejsou ostré – jsou rozmazené. Proto by měly být rychle se pohybující částice v particleIllusion rozmazané, aby vypadaly skutečněji.
Oteřete NOVÝ (NEW) projekt a vložte na scénu emitor "Super Whirls 01b (mb)" (je ve složce "Group 5"). K vložení rozmazaného pohybu do projektu zatrhněte nabídku Enable-Aktivovat v části nabídek pro rozmazání pohybu v dialogu Project Settings. Objeví se několik nabídek, ale v tomto okamžiku jen klikněte na OK, čímž se dialog zavře.
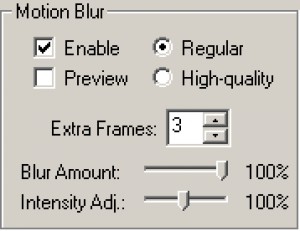
Spusťte přehrávání, abyste viděli, jak rozmazání pohybu působí na částice:


Dokonce i z těchto statických obrázků získáte pocit, že částice v pravém obrázku se pohybují více než částice v levém obrázku. Teď se vraťme k nastavením rozmazání pohybu v dialogu Project Settings.
Preview-Náhled: Rozmazání pohybu (je-li aktivováno) se vždy zobrazí při přehrávání, ale nabídka Preview-Náhled se používá k zobrazení rozmazání na scéně, kdy není přehrávání spuštěno (pokud je aktivní nabídka "show particles-zobraz částice" ). Zapnutí náhledu rozmazání pohybu může zpomalit vykreslování scény.
Regular-Běžné a High-quality-Vysoce kvalitní: Můžete si vybrat mezi těmito dvěma způsoby výpočtu rozmazání pohybu. Při použití Regular-běžného rozmazání pohybu u částic, které jsou špatně viditelné, může se objevit "páskování - pásová struktura":
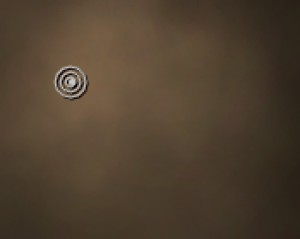
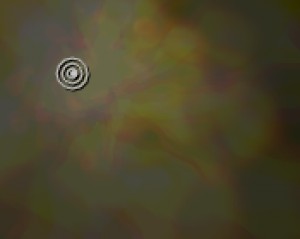
High-quality-Vysoce kvalitní rozmazání tento problém odstraní, ale protože High-quality-Vysoce kvalitní metoda používá OpenGL, který není hardwarově zrychlován u většiny grafických karet, bude to pravděpodobně mnohem pomalejší než Regular-běžné rozmazání. Proto se doporučuje používat High-quality-vysoce kvalitní rozmazání pohybu jen tam, kde běžné rozmazání působí nechtěné vedlejší vizuální efekty (páskování).
Extra Frames-Extra snímky je počet snímků, které jsou zprůměrovány k vytvoření efektu rozmazání – čím vyšší je jejich počet, tím hladší je rozmazání, ale vykreslení trvá o to déle.
Blur amount-Rozsah rozmazání upravuje rozsah, ve kterém se projeví rozmazání. Při nastavení na 100% budou částice rozmazány v celém rozmezí mezi současným snímkem a snímkem následujícím. Při nastavení na 50% budou částice rozmazány jen v první polovině rozmezí mezi současným snímkem a snímkem následujícím.
Intensity Adjust-Úprava intenzity: Když se na částice označené jako "intense” (silné, intenzívní - budou popsány dále) použije běžné Regular rozmazání, může dojít ke změně intenzity těchto částic. Jezdec Intensity Adjust-Úprava intenzity se používá jako doplněk ke stupnici viditelnosti "intenzivních” částic jen aby pomohl vyvážit tuto změnu v intenzitě způsobenou rozmazáním.
Vlastnosti druhů emitorů a částic
Teď se pustíme do emitorů a podíváme se na jejich vlastnosti ovlivňující jejich chování a rovněž na to, jak budou vypadat a chovat se částice, které tyto emitory emitují.
Vyčistěte scénu použitím tlačítka New-Nový. Zvolte si emitor "Heavy Fire Sparkles" a vložte jeden tento emitor kamkoli na scénu. Nabídku Show Particles-Zobraz částice musíte mít aktivní. Přeskočte na snímek 30. Teď si všímejte okna Hierarchy -Hierarchie:
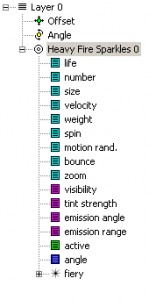
Z něj můžeme vysledovat, že v projektu je jediná vrstva (vrstvami se budeme zabývat v dalším tutoriálu)a že na vrstvě je jediný emitor nazvaný "Heavy Fire Sparkles 1”a že tento emitor má jediný typ částic označený jako "fiery-ohnivý”.
(Při vkládání emitorů na scénu dostávají emitory jméno skládající se z názvu emitoru v knihovně a čísla. To je kvůli přehlednosti v situacích, kdy je na scéně více emitorů. Emitor si můžete přejmenovat kliknutím na jeho jméno v okně Hierarchie).
Pamatujte si, že emitory jsou tvořeny jedním nebo více typy částic a že částice, které bude tento emitor emitovat, jsou založeny na nastaveních pro daný typ částice.
Nebudeme se jimi zabývat do hloubky, ale podívejme se krátce na vlastnosti typů částic. Buď dvojklikem klikněte na typ částice "fiery” nebo klikněte levým tlačítkem myši na malé znaménko "+" vlevo od slova "fiery”. Teď byste měli vidět všechny vlastnosti tohoto typu částice. Důležité je říci už nyní, že některé z vlastností (s ikonami s modrozelenou a purpurově červenou barvou) mají stejné názvy jako některé vlastnosti emitorů. Vlastnosti emitoru (například životnost) jsou obecným "měřítkovým" faktorem (scale factor; scale = měřítko, stupnice, škála), který se vztahuje na nastavení životnosti každého typu částice v emitoru. Budeme se tím zabývat podrobněji v dalším tutoriálu.
Pro tuto chvíli zapomeňme na vlastnosti typu částic. Podíváme se na to, jak okno hierarchie a grafické okno spolupracují. Klikněte na "Heavy Fire Sparkles 1" v okně hierarchie. Teď se podívejte na grafické okno. Mělo by tam být:
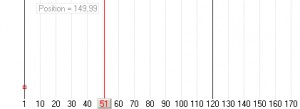
Přejděte na snímek 30 a tažením přemístěte emitor do jiného místa na scéně. V grafickém okně byste teď měli vidět druhý poziční klíč:
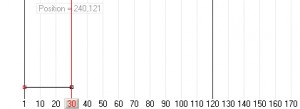
To všechno byste měli znát z předchozích příkladů. Nyní něco nového. Předpokládejme, že jsme chtěli, aby byl poziční klíč na snímku 40 místo snímku 30. Šlo by to udělat přes Undo-Zpět, pak přejít na snímek 40 a pak znovu pohnout emitorem. Jednodušší je použití grafického okna. Klikněte levým tlačítkem na poziční klíč na snímku 30 (v grafickém okně) a přetáhněte jej do snímku 40. Scéna se při provádění této změny bude měnit - hustota teček v části dráhy se změní, protože měníte počet snímků, přes které se mění pozice emitoru.
Pokud jste dráhu pohybu měli ze 2 segmentů (např. jeden klíč je u snímku 30 a druhý u snímku 60), ale vzdálenost pohybu ve druhém segmentu byla mnohem menší než v prvním segmentu, bude se emitor pohybovat v prvním segmentu mnohem rychleji a pak pomaleji v tom druhém. Co když chcete, aby se emitor pohyboval v obou segmentech stejnou rychlostí? Můžete toho přibližně dosáhnout tažením středového pozičního klíče v grafickém okně tak dlouho, dokud tečky v obou segmentech (díváte-li se na scénu) vypadají, jako by mezi nimi byla stejná vzdálenost.
Všimněte si, že jestliže jsou poziční klíče zobrazeny v grafickém okně, graf se nazývá "Position-Pozice” a udává hodnotu současné pozice. Graf je zobrazen jako vodorovný lineární graf. Pokud na graf kliknete, nic se nestane. Poziční graf je zvláštní případ - – poziční klíče jsou vkládány prostřednictvím scény, ne s použitím grafu. Podívejme se na grafy některých jiných vlastností.
Zvolme si vlastnost emitoru "Size-Velikost" v okně Hierarchie a přejděme na snímek 30:
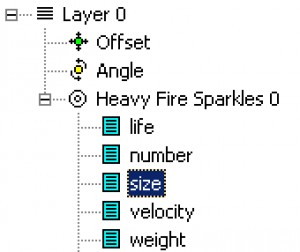
Graf velikosti je vodorovný lineární s hodnotou Y = 100%. Co to znamená? Protože graf velikosti emitoru je "měřítkovým" faktorem, který platí pro všechny typy částic, které emitor obsahuje, tento příklad ukazuje, že velikost částic bude 100% jakékoli velikosti, na jakou byly nastaveny v parametru "velikost typu částic."
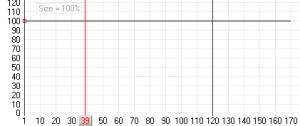
(Protože čára je vodorovná, můžeme rovněž říci, že hodnota velikosti zůstává konstantní přes všechny snímky – více o tom za chvíli.)
Nyní klikněte levým tlačítkem na červený bod v grafickém okně (okně grafů) a potáhněte s ním nahoru a dolů. Během tažení si všímejte, jaký to má účinek na částice na scéně - ty se zvětšují nebo zmenšují. Teď vraťte bod tažením zpět na 100%.
Klikněte levým tlačítkem v grafickém okně někam ke snímku 60. Uvidíte, že se vytvořil nový bod grafu. Je to klíčový snímek "key frame", velmi podobný pozičnímu klíči, který jsme již vytvořili. Rozdíl je v tom, že tento klíč je data key-datový klíč místo position key-pozičního klíče, protože se místo pozice mění datová hodnota (velikost). Data key-datový klíč je obecný termín pro tyto klíče vytvořené v grafickém okně . V tomto případě se klíč nazývá size key-velikostní klíč. Stejně jako u pozičních klíčů bude pro každou vlastnost existovat minimálně jeden datový klíč a obvykle bude u snímku 1.
Takže teď byste měli mít graf a na něm dva velikostní klíče (body). Přetáhněte druhý klíč tak, aby byl na snímku 60 a měl hodnotu asi 10%. Táhněte ukazatelem snímků tak, abyste viděli, co se děje, když snímky přibývají. Měli byste vidět, jak se částice postupně zmenšují a zmenšují. Důležité! Grafy ukazující čísla snímků podél osy X ukazují hodnoty vlastností částice v okamžiku, kdy je částice vytvořena. Nevypovídají nic o tom, co budou jednotlivé částice dělat v čase.
V našem příkladu částice vytvořené ve snímku 1 budou mít měřítko 100%. Částice vytvořené ve snímku 60 budou mít velikost měřítka 10%. Částice vytvořené ve snímku 1, které se stále mohou vyskytovat ve snímku 60, budou stále mít velikost měřítka kolem 100%. Chápete? Většina grafů vlastností jedntlivých druhů emitorů a částic představuje hodnoty pouze v době, kdy byla částice vytvořena. Jedinou výjimkou jsou grafy vlastností druhů částic "over life - přesahující životnost”. Více o tom později.
Klikněte do grafického okna a vytvořte několik dalších velikostních klíčů (size keys) – můžete je umístit, kdekoli chcete.
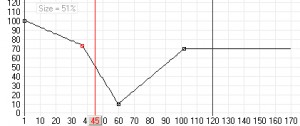
Červený datový klíč je vybraný klíč, který za chvíli bude důležitý. Klikněte levým tlačítkem na datový klíč a táhněte jím doprava a doleva. Všimněte si, že jej nelze přetáhnout za sousední klíče. Také si všimněte, že první datový klíč je pevně zakotven ve snímku 1.
Proč je jeden klíč vybrán (červeně označen)? Vyberte si některý klíč kromě prvního a pak pravým tlačítkem klikněte kamkoli do grafického okna. Uvidíte toto menu:
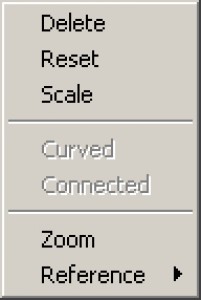
Klikněte na položku Delete-Vymazat v menu. Zvolený klíč se vymaže (změny můžete vrátit zpět pomocí "Undo-Zpět").
Nyní pokud kliknete pravým tlačítkem na datový klíč místo na prázdnou plochu v grafickém okně, uvidíte, že je aktivní položka Curved-Zakřivený v menu:
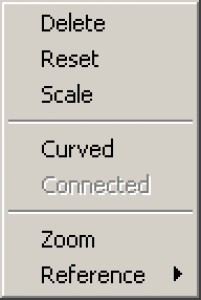
Klikněte na Curved-Zakřivený a převedete datový klíč na "zakřivený" -- stejně jako se to dělá u pozičního klíče. Úchopy fungují stejně jako u pozičních klíčů, takže s klíči trochu zahýbejte:
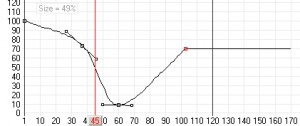
Pokud používáte téměř výhradně zakřivené datové klíče, můžete změnit preference v particleIllusion tak, aby se zakřivené klíče vytvářely standardně. O preferencích se zmíníme v dalším tutoriálu.
Jak fungují další položky v menu? Reset vymaže VŠECHNY klíče z grafu (kromě prvního) a nastaví první klíč na standardní hodnotu. Zajímavou vlastností při použití Resetu při zobrazení pozičního grafu je to, že Reset vymaže všechny poziční klíče emitoru (kromě prvního), ale navíc umístí emitor přesně do středu scény.
Funkce Scale-měřítko zobrazí následující dialog:
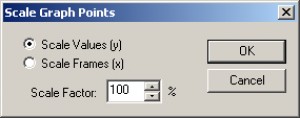
Tato funkce Vám umožní buď kompresi nebo rozšíření hodnot nebo snímků v grafu. Například pokud chceme zdvojnásobit hodnoty každého klíče v grafu, klikneme na Scale Values(y)-Nastavit měřítko hodnot, nastavíme scale factor-faktor měřítka na 200% a klikneme na OK. Pokud chceme, aby se změny projevily v kratším počtu snímků (časová komprese), klikneme na Scale Frames (x)-Nastavit měřítko snímků a zadáme příslušný faktor měřítka – použijme 50%, aby se změny projevily za poloviční dobu. (Všimněte si, že jestliže se zmáčkne OK, je nastavení měřítka možné jen pro Values-Hodnoty NEBO Frames-Snímky. Kliknutím na Values-Hodnoty a nastavením faktoru měřítka a kliknutím na Frames-Snímky a nastavením odlišného faktoru měřítka a teprve pak zmáčknutím OK se nastaví měřítko jen u snímků.)
Funkce Zoom v menu zajišťuje interaktivní zoomování buď Y (hodnot) nebo X (snímků). Zmenšení (zooming out) Vám umožní uvidět větší část grafu, zvětšení (zooming in) je užitečné pro přesnější polohování:
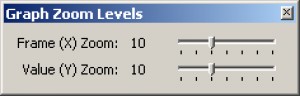
S posunem jezdce se grafické okno aktualizuje na danou úroveň zoomu. Funkci zoom můžete aktivovat i klávesovou zkratkou Alt+Z.
Funkce Reference Vám umožní vytvořit viditelnou kopii grafu, takže můžete koordinovat grafy dalších vlastností s grafem dané vlastnosti. Uveďme si příklad. Ponechte graf velikostí tak, jak je, klikněte pravým tlačítkem a zadejte Reference a pak Create A-Vytvořit A. Pak v okně Hierarchie klikněte na okno pro zadání rychlosti emitoru Velocity-Rychlost.
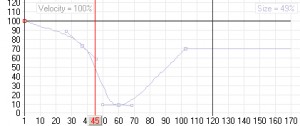
Objeví se dva grafy A a B. Referenční graf lze vypínat a zapínat funkcí Show A-Ukaž A (nebo Show B-Ukaž B podle toho, o který graf máte zájem). Po vytvoření je referenční graf zobrazen ve světle purpurové barvě (A) nebo světle zelené (B) a jeho název se objeví v pravém horním rohu grafického okna.
V našem případě je graf velikostí označen jako Reference A a graf rychlostí jako stávající(aktuální) graf. Takže teď bude snazší koordinovat změny rychlosti se změnami velikosti.
Všimněte si, že referenční graf je jen obrázkem grafu typu snapshot. Pokud bychom se vrátili zpět a změnili graf velikostí, pak by se referenční graf vytvořený z grafu nezměnil.
Tady je rychlé shrnutí funkcí grafického okna. U většiny grafů (kromě pozičního) vytváříte datový klíč kliknutím do grafu. Datové klíče můžete přemisťovat tažením a můžete je mazat. Můžete si graf zvětšit a vytvářet referenční grafy. Můžete také upravovat hodnoty nebo počty snímků datových klíčů v grafu.
Pohybování více klíči
Co když chcete pohybovat několika datovými klíči současně? V particleIllusion nemůžete zvolit několik klíčů najednou, ale je možné pohybovat se všemi klíči v grafu najednou a sice tak, že přidržíte klávesu Ctrl před kliknutím na klíč a jeho tažením. Kurzor myši zobrazí slovo "all-všechny”, takže budete vědět, že pohybujete všemi datovými klíči. Stačí teď je táhnout jako obvykle. Jakmile kliknete, nemusíte už držet klávesu Ctrl.
Při tažení datového klíče si všimněte, že okno se automaticky roluje, jakmile zajedete k jeho okraji. Můžete samozřejmě používat i rolovací lišty.
Zpět k Hierarchii
Teď, když víme, jak grafické okno funguje, podívejme se v něm na pár věcí. Ukončíme tento tutoriál vlastnostmi emitoru, které jsou dostupné v okně Hierarchie, a začneme další tutoriál odzkoušením zbylých vlastností emitoru a vlastností druhu částic.
První skupinou vlastností jsou scale factors (faktory měřítka) emitoru pro odpovídající vlastnosti druhu částic. Life-Životnost je doba existence částice; Number-Počet znamená, kolik částic je vytvořeno; Size-Velikost znamená, jak velké jsou částice; Velocity-Rychlost znamená, jak rychle se částice pohybují; Weight-Hmotnost reguluje rychlost pádu nebo vzestupu částic; Spin-Otáčky znamená počet otáček částic ; Motion Randomness-Náhodnost pohybu znamená, do jaké míry náhodně se částice pohybují ; Bounce-Odraz znamená, jak moc se částice odrazí při nárazu na deflektor (odrážeč).
(Pamatujte si, že tyto výše uvedené vlastnosti emitoru jsou "scale factors” (měřítkové faktory), které platí pro každý druh částic emitoru a že hodnoty (osa y) jsou procentuální údaje. Pokud je odpovídající vlastnost typu částice nastavena na 0, pak je jedno, na co je nastavena vlastnost emitoru – výsledkem bude 0. To ozřejmíme později, ale je to důležitý bod.)
Vlastnost Zoom je rovněž měřítkovým faktorem, ale neexistuje žádná vlastnost Zoom pro druh částice. Takže co vlastně upravuje? Zoom mění velikost i rychlost typu částice tak, aby vznikl dojem, že částice jsou dále nebo blíže k pozorovateli. Ukažme si to na novém příkladu.
Otevřete nový projekt (kliknutím na New-Nový). Zvolte emitor "Explosion 3" (ze skupiny "Group 2" ve složce knihovny). Předtím, než ho vložíte na scénu, zkusme něco nového. Každý emitor, který jsme zatím vkládali, jsme vkládali do snímku 1, ale to tak nemusí být. Můžete jej vložit do kteréhokoli snímku.
Přejděte na snímek 10. Teď vložte emitor k levému okraji scény. Teď přejděte na snímek 30 a vložte druhý emitor stejného typu v blízkosti středu scény. Pak přejděte na snímek 50 a vložte třetí emitor k pravému okraji scény. Vraťte se na snímek 1 a spusťte přehrávání. Měli byste vidět řadu tří výbuchů vzdálených od sebe v čase. V okně Hierarchie by se měly objevit tři emitory a každý z nich by měl obsahovat 5 druhů částic. V okně hierarchie teď máme řadu dat. Upravme si teď nastavení zoomu.
Výběr objektů
Zvolme první emitor, který jsme umístili na scénu. Lze to provést třemi různými způsoby (když je na scéně více emitorů). Za prvé, kliknout na něj na scéně (v režimu Select-Vyber). (Neklikejte na něj dvojklikem, to byste přeskočili do dalšího tutoriálu). Druhým způsobem je výběr emitoru v okně Hierarchie. Kliknutím na název emitoru nebo na některou z jeho vlastností zvolíte emitor na scéně. Třetí možností je klávesová zkratka Tab k procházení emitorů nebo Shift+Tab k jejich procházení v opačném pořadí. Tyto klávesy umožňují procházet jen ty emitory, které jsou ve stejné vrstvě (o vrstvách později).
Lze rovněž zvolit několik emitorů najednou. Můžete kliknout Ctrl+click na každý požadovaný emitor nebo použít Ctrl+A (nebo v menu Edit použít "select all-vyber vše") pro všechny emitory ve stejné vrstvě, nebo nemusíte klikat na žádný emitor a táhnout, abyste vytvořili výběrové pole. Jakmile se výběrové pole dotkne "středu" emitoru, emitor bude vybrán a zvýrazní se. Jakmile máte objekty zvoleny, můžete s nimi hýbat pomocí Move-Pohyb, mazat je, vybírat, kopírovat a vkládat atd. Pokud jimi chcete pohybovat tažením (místo použití funkce Move-Pohyb), musíte Ctrl+click na jeden z vybraných emitorů, pustit Ctrl (pokud nechcete hýbat celou dráhou emitoru) a pak začít táhnout.
Takže vyberte první emitor jedním ze tří uvedených způsobů (ale nevybírejte více emitorů protože to v tuto chvíli nemá žádný smysl). Teď klikněte na vlastnost zoom v okně hierarchie. Pozor, abyste vybrali zoom pro správný emitor. Pokud ne, uvidíte na scéně vybraný jiný emitor.
Teď se podívejte do grafického okna. Graf zoomu by měl ukazovat vodorovnou čáru na 64%. Přejděte na snímek 20, musíte mít aktivní funkci Show Particles-Ukaž částice. Chytněte klíč ve snímku 1 a stáhněte jej dolů na hodnotu kolem 20%. Všimněte si, že celá exploze se jakoby zmenší, jako by byla dále od Vás. Teď přejděte na snímek 60 a vyberte třetí emitor (ten blízko pravého okraje obrazovky). Změňte jeho graf zoomu tak, aby jeho vodorovná čára byla kolem 120%. Exploze by měla být větší, jako by byla blíže pozorovateli. Teď se vraťte pomocí Rewind-Převíjet zpět na snímek 1 a stiskněte Play-Přehrávat. Měli byste vidět tutéž řadu časově zpožděných explozí, ale první je vzdálenější, druhá bližší a třetí přímo u Vašeho obličeje.
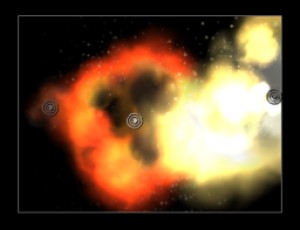
Asi jste si všimli, že během přehrávání třetí exploze "překryla” část druhé, což přidalo na iluzi, že třetí výbuch byl "blíže" než ten druhý. Je důležité si všimnout, že emitory jsou zakresleny v požadí, v jakém se objevují v okně hierarchie. Emitor, který je nejvíce nahoře, je v hierarchii nakreslen jako poslední (nahoře). Pro vrstvy to platí taky, vrstva nahoře je nakreslena jako poslední (blíže k pozorovateli). Totéž platí i pro druhy částic v emitoru – druhy částic nejvíce nahoře se vkládají jako poslední, i když u nich to obvykle nehraje roli.
Co když budeme chtít mít druhou explozi "nejblíže” a třetí hodně vzdálenou? Nejprve musíme změnit zoom třetího emitoru tak, aby byl opět 64% (stačí použít Undo-Zpět). Pak změníme zoom druhého emitoru na 120%. Když zmáčknete Play-Přehrávání, uvidíte, že to není to pravé - musíme změnit pořadí druhého a třetího emitoru tak, aby druhý emitor byl nakreslen poslední Je to jednoduché.
Nejprve zrušme danou hiearchii. (Kliknutím na každé z malých znamének "-").
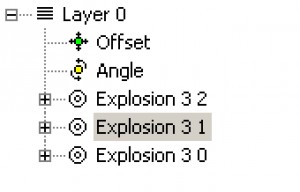
Pořadí emitorů ve vrstvě změníme tak, že je přetáhneme a umístíme na místo v hierarchii (tento krok se často nazývá "drag a drop"). Při tažení emitoru v hierarchii (a kdekoli jinde v particleIllusion, kde je možná funkce "drag and drop- táhnout a pustit"), bude emitor umístěn pod emitor, na jehož místo je umisťován. V našem příkladu chceme, aby střední emitor skončil nahoře, takže ve skutečnosti musíme nejhořejší emitor posunout o jedno místo dolů. Přetáhněte horní emitor ("Emitter 3 2") a pusťte jej na střední emitor ("Emitter 3 1"). Hierarchie by se měla aktualizovat takto:
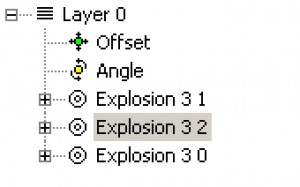
Spusťte Play-Přehrávání a druhá exploze by se měla zdát jako by byla blíže.
Projekt si uložte: klikněte na Save As-Uložit jako z menu File-Soubor a uložte tento soubor jako "Tutorial 2”.
Otevřete teď nový projekt a klikněte na emitor "Shoot Smoke". Umístěte jej blízko středu scény. Přejděte na zhruba na snímek 40 a ujistěte se, že funkce Show Particles-Zobraz částice je zapnutá.
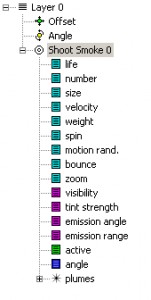

Vlastnost Visibility-Viditelnost ovládá celkovou průhlednost emitoru. Viditelnost každého druhu částice lze nastavit, takže se opět jedná o "scale factor" platný pro každý druh částice. Změňte viditelnost emitoru "Shoot Smoke" a prohlédněte si, jaký to má účinek na částice.
Vlastnost Tint Strength-Intenzita zabarvení určuje, kolik se z odstínu emitoru přimíchá do barev druhů částic. Standardní odstín je šedý (jak ho měnit se naučíme v příštím tutoriálu), takže můžete tuto hodnotu upravit a pozorovat, jak se částice zabarvují do šeda. Tónování je obvykle nejsnazší způsob, jak měnit barvy částic emitoru. Tónování lze rovněž použít jako pomocnou simulaci vzdálenosti - použití mírně modravého nebo šedivého zabarvení emitoru přispěje ke zdání, že je vzdálenější (při použití s vlastnostmi viditelnosti a zoomu.)
Vlastnosti Emission Angle-Úhel emitování a Emission Range-Rádius emitování určují směr, kterým jsou částice emitovány.
Klikněte na vlastnost emission range- rádius emitování. Datový klíč je na 10 stupních, aby částice stlačoval k sobě do úzkého "proudu". (Všimněte si, že v názvu grafu se objevuje, že jednotky pro hodnoty na ose y jsou u grafů úhlů stupně místo procent). Pokuste se zvýšit emission range-rádius emitování a pozorovat účinek na emitor.
Vraťte hodnotu emission range-rádiu emitování zpět na 10 stupňů a klikněte na vlastnost emission angle-úhel emitování. Při tažení datového klíče nahoru a dolů uvidíte, jak se proud částic rozmetá kolem dokola.
Vlastnost Emission range-rádius emitování má rozmezí hodnot grafu 0 - 360°. Vlastnosti Emission angle-úhel emitování a Angle-Úhel mají rozmezí hodnot grafu od -2000 do +2000. Jak může být hodnota úhlu vyšší než 360°? Ve skutečnosti ne, ale vyšší hodnoty Vám usnadní vícenásobné rotace.
Proveďme si jednoduchou animaci proudu částic provádějícího tři úplné obraty ve 120 snímcích. Nejprve stáhněte úvodní datový klíč na 0°. Teď klikněte v grafickém okně na snímek 120. Nový datový klíč povytáhněte na 720. To jsou dvě otáčky (360 x 2 = 720) ve 120 snímcích.
Klikněte na Rewind-Převíjení zpět a Play-Přehrávání. Měli byste vidět, jak proud části vytváří spirálový vzor tím ,že emitor provede dvě úplné otáčky.


Snadno přimějete emitor, aby se otáčel v opačném směru tím, že datový klíč ve snímku 120 změníte ze 720 na -720, a rotaci zpomalíte snížením hodnoty datového klíče např. 500) nebo přesunutím klíče do jiného snímku (např. 200).
Vlastnost Active určuje, kdy je emitor zapnutý (kdy vytváří částice). V příkladu nazvaném "Tutorial 2” se třemi explozemi jsme vložili emitory do snímků 10, 30 a 50. Načtěme znovu tento projekt a podívejme se na graf Active pro jednotlivé emitory. Graf Active pro druhý emitor vypadá takto:
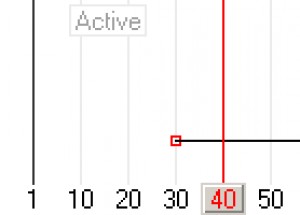
Protože emitor byl vložen do snímku 30, nebude emitor aktivní dříve než u snímku 30.
Graf Active se liší od jiných grafů tím, že první datový klíč není vázán na snímek 1. Rovněž každý další vložený klíč způsobuje přepínání mezi aktivním a neaktivním (zapnutým a vypnutým). Hned se k tomu vrátíme.
Jestliže se graf Active používá k zapínání a vypínání emitoru, proč výše uvedený graf nezobrazí bod, kde se emitor vypne? Emitor exploze zjevně zastaví emitování bodů asi 15 snímků poté, co začal s emitováním, Jak je to možné? Emitor "Explosion 3" nezastaví emitování bodů s použitím grafu Active - používá číselný graf. Zde je číselný graf pro tento emitor s grafem Active jako referenčním grafem:
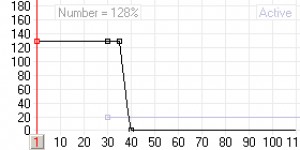
Vidíte, že asi po 5 snímcích začne počet částic klesat na 0%, a po 10 snímcích po zahájení exploze už nepřibývají žádné další částice.
Důvodem, proč graf Active nebyl použit k zastavení emitování částic v tomto případě je ten, že když se emitor stane neaktivním, všechny jeho částice ihned zmizí. Protože částice vytvořené v explozi musí přetrvávat a pozvolna mizet, nemohli jsme použít Active k vypnutí emitoru. Použití grafu Active k vypnutí emitoru se omezí asi jen na velmi málo případů.
Poslední vlastnost emitoru v okně Hierarchie je Angle-Úhel. Tato vlastnost se obvykle nevztahuje na bodové emitory a my jsme zatím nehovořili o emitorech čárových a eliptických, takže se k tomu vrátíme v dalším tutoriálu.
Existuje ale ještě jedna vlastnost emitoru, která není momentálně viditelná. Abychom ji zviditelnili, klikněte pravým tlačítkem na vlastnost emitoru size-velikost v okně hierarchie a podívejte se na nabídku Lock Aspect-Uzamknout aspekt:
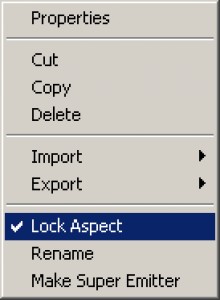
Uvidíte, že Lock Aspect je zatrženo. To znamená, že velikosti X a Y částice jsou "uzamčeny", takže když budete upravovat vlastnost size-velikost, bude se velikost částic zvětšovat současně vodorovně i svisle. Pokud zrušíte zatržení Lock Aspect, projeví se změna v okně hierarchie i okně grafů. V okně hierarchie jsou teď vlastnosti size x-velikost x a size y-velikost y místo jediné vlastnosti size-velikost:
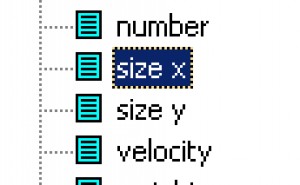
Rovněž okno grafů se změnilo a nyní ukazuje graf size x-velikost x místo grafu size-velikost:
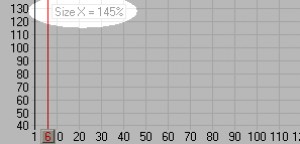
Velikosti X a Y částic lze nyní upravovat nezávisle na sobě. Změna hodnoty grafu size x na přibližně 80% způsobí, že částice nejsou čtvercové - jsou protažené.
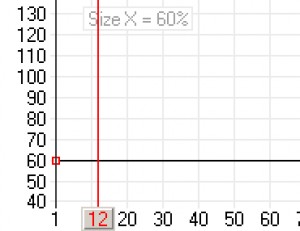

V případě emitoru exploze to není nejlepší volba, ale určitě pro tuto funkci najdete využití.