Particle Illusion.Page description: 1. díl
ParticleIllusion je samostatný program pro tvorbu efektů, jehož největší předností je využívání OpenGL pro renderování scén. Tím dosahuje velice slušné rychlosti výstupu, protože nemusí úplně vše počítat hlavní procesor počítače. Tento program byl používán i ve známých TV pořadech jako např. Star Trek: Enterprise. Může ho ale používat kdokoliv, protože existuje jak ve verzi pro Windows, tak i Mac OS X a OS 9. Pokud plánujete s ním začít, možná Vám pomůže první z několika návodů.
Začneme s něčím skutečně jednoduchým. Vyberte emitor "Star Trail 2” z okna knihovny (library window), pokud již není zrovna vybrán (okno knihovny je páté shora).
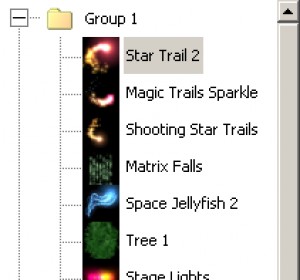
Klikněte levým tlačítkem na myši na slova "Star Trail 2”, která se zvýrazní. Tato akce se nazývá výběr emitoru z knihovny - selecting a library emitter. Emitor zůstává vybrán, dokud nezvolíte jiný; najednou může být vybrán jen jeden emitor. Dá se také zvolit složka knihovny (library folder) -- v tom případě zůstane původně vybraný emitor vybraný nadále.
Všimněte se, že když si zvolíte emitor z knihovny, aktivuje se náhledové okno (preview window) a ukáže se v něm, jak bude emitor vypadat, když se animuje. Pokud zvolíte složku knihovny (library folder), náhledové okno se nezmění.
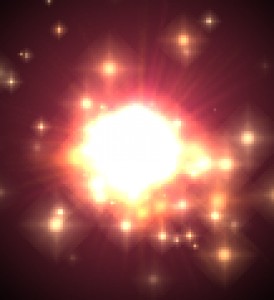
V náhledovém okně je zobrazen emitor "Star Trail 2". Klikněte a táhněte ho po náhledovém okně, abyste zjistili, jak bude emitor z knihovny vypadat, když bude přidán na "scénu" (stage = jeviště, scéna).
V okně scény (stage window) jsou 2 hlavní "režimy": režim Select-Vybrat a Add-Přidat. Jeden z nich je vždy v daném čase aktivní. V režimu Select kliknutím do okna scény (stage window) vždy zvolíte objekt (pokud jste na nějaký klikli) a kurzor myši bude běžný jako ve Windows (šipka). V režimu Add kliknutím do okna scény (stage window) vždy přidáváte objekt (obvykle emitor, ale může to být i deflektor (vychylovač, rozrážeč) nebo blokovač, o nichž bude řeč dále)a kurzor se změní na malý symbol emitoru (kolečko s tečkou uvnitř). Tlačítko se šipkou v nástrojové liště ukazuje, který režim je aktivní; tlačítko Select bude zmáčknuté v režimu Select:
![]()
Protožře chceme na scénu přidat emitor, přesvědčte se, že jsme v režimu Add (tlačítko Select nesmí být zmáčknuté). Můžete buď kliknout na tlačítko Select, nebo použít klávesovou zkratku A pro přepínání mezi režimy Select a Add.
Nyní posuňte myš na scénu. Klikněte jedenkrát blízko středu scény a objeví se malý bílý kruh. (Pokud se nic neobjeví, zjistěte, jestli nejste v režimu Select)
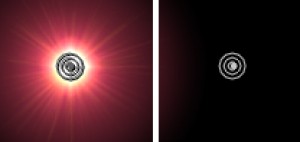
Tento kruh je symbolem emitoru (ve skutečnosti bodového emitoru ("point” emitter), ale o tom až dále).
Nyní k zábavnější části. Klikněte na tlačítko Play na liště přehrávání (playback).
![]()
Vedle tlačítka Play je malé okno s číslem: frame box. Frame box označuje aktuální číslo snímku a bude se během přehrávání měnit.
Scéna by Vám měla předvádět jiskřící částice tryskající z emitoru, který jste přidali, čísla ve frame boxu by měla narůstat a Vás by měl dosavadní výsledek těšit.
Zastavte to!
Asi jste si všimli, že tlačítko Play se změnilo na Stop, jakmile jste kliknutím spustili přehrávání:
![]()
Teď klikněte na tlačítko Stop. Vaše animace se zastaví a uvidíte, který snímek se zastavil v okně snímků (frame boxu). (Tlačítko Stop se zase změní zpátky na Play.) V liště pro přehrávání jsou ještě další tlačítka. Tlačítko vlevo od tlačítka Play je tlačítko převíjení/návratu Rewind. Tlačítky s menší černou šipkou vpravo od frame boxu se pohybujete dopředu a dozadu vždy o jeden snímek. Tlačítko s červeným kolečkem slouží pro ukládání výstupu Save Output (vypadá jako "nahrávací" tlačítko na videorekordéru -- více o něm bude uvedeno dále).
Další dvě číselná pole v nástrojové liště označují počáteční a koncový snímek projektu projektu tlačítko mezi nimi je tlačítko Loop- Smyčka.Během přehrávání můžete sledovat, že počitadlo snímlů dospěje ke koncovému snímku projektu, přeskočí na počáteční snímek a pokračuje v přehrávání. Ovládací prvky počátečního a koncového snímku definují tu část projektu, kde bude přehrávání provedeno. Tlačítkem Loop se řídí cyklování (smyčka).
Klikněte na převíjení Rewind. Měli byste být na snímku 1. Myší označte číslo ve frame boxu a vepište "30”. Skočíte tak na snímek 30. (Existují i další způsoby, jak se přesunovat na různé snímky, ale o tom dále.) Nyní zmáčkněte znovu tlačítko Play. Přehrávání začne vždy od čísla snímku uvedeného ve frame boxu. Zastavte přehrávání (tlačítkem Stop). Zmáčkněte znovu tlačítko převíjení Rewind. Uvidíte, že ve frame boxu je číslo 30. Znovu klikněte na Rewind. Teď se ve frame boxu objeví číslo 1. Co se děje? Tlačítko Rewind skočí zpět na snímek, kde přehrávání začalo při prvním kliknutí na toto tlačítko, pak při dalším kliknutí skočí na počáteční snímek projektu. (Opětovným klikáním se přepíná mezi počátečním snímkem přehrávání a počátečním snímkem projektu.)
Nyní už budeme zpracovávat film. Bude jen krátký, abychom si předvedli, jak se to dělá.
Zpracování prvního filmu
Klikněte na tlačítko Save Output a uvidíte, že je to dialogové okno, které vypadá asi takto:
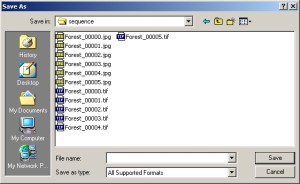
Je to standardní ukládací dialog jako ve Windows, takže ho používejte jako v jiných programech. Nahoře vyberte složku, kam chcete Váš první film uložit. V poli pro název souboru ve spodní části dialogu potřebujete nejprve rozhodnout, jak chcete film uložit. Pro účely tohoto tutoriálu ho uložte jako AVI soubor, ale při budoucím používání můžete rovněž ukládat animace jako obrazové sekvence (řadu číslovaných obrazů). Možnosti pro různé formáty souborů najdete kliknutím na Save as Type (Uložit jako) a zmáčknutím šipky "dolů" na klávesnici se objeví dialog, který vypadá asi takto.
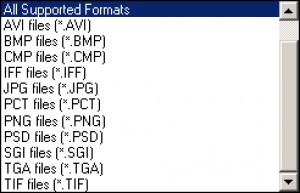
První možnost je AVI. Je tady i několik obrazových formátů, ze kterých můžete vybírat. Pohybujte myší dolů, až najedete na formát AVI. Vepište do okna pro název souboru "sparkles movie” a klikněte na OK. Bude přidána koncovka AVI.
(AVI formát se automaticky objevuje, jestliže nezvolíte jiný formát souboru.)
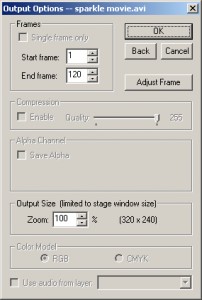
Tento dialog je dialog pro možnosti výstupu Output Options. Můžete jej použít k nastavení čísel počátečního a koncového snímku Vaší animace (jestliže chcete, aby se lišily od čísel počátečního a koncového snímku projektu, které byly zadány v liště přehrávání), dále nastavte alfa kanál (alpha channel) a volbu komprese (podle formátu souboru, v jakém ukládáte). Pak jsou zde další možnosti, které budeme zatím ignorovat.
Můžete nechat počáteční snímek start frame na 1 a koncový snímek end frame na 120. S použitím standardních nastavení projektu (za předpokladu, že jste nezměnili žádné standardní nastavení particleIllusion) dostaneme 4sekundovou animaci (120 snímků při 30 snímcích za sekundu).
Klikněte na tlačítko OK.
Další dialog, který se objeví, je dialog možností AVI Options, který Vám umožňuje nastavit kodek, který chcete použít včetně dalších nastavení komprese. Pro tento tutoriál použijte kodek, který nejlépe znáte.
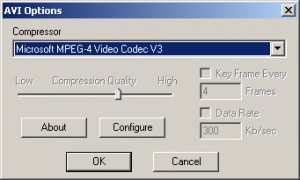
Zvolte vhodný kompresor rozbalovací šipkou v horní části dialogu, a nastavte ostatní funkce podle Vaší volby. Pro účely tohoto tutoriálu na tom zase tak nezáleží, protože se jenom chceme podívat na film. Klikněte na OK a začne přehrávání. Rozdíl je v tom, že particleIllusion ukládá AVI během přehrávání. Všimněte si, že tlačítko pro ukládání Save Output bylo nahrazeno tlačítkem Stop. Pokud ho zmáčknete, budete dotázáni, jestli chcete výstup zastavit. Pokud odpovíte "ano”, vytváření filmu i přehrávání se zastaví (film bude pořád existovat). Pokud odpovíte "ne”, pak bude vytváření filmu a přehrávání pokračovat.
Po chvíli závisející na rychlosti Vašeho počítače uvidíte, že particleIllusion vytváří soubor: "sparkles movie.avi".
Rozpohybujme to!
Je čas si trochu pohrát s emitorem. Pohybujme s ním trochu po obrazovce a vytvořme druhý film.
Abyste donutili emitor v particleIllusion pohybovat se, vytvořte poziční klíčové snímky (position key frames) (neboli "position keys”) v daném místě a u snímku, který chcete.
V tomto případě chceme, aby emitor začal v jednom bodu ve snímku 1, pak se přesunul do jiného bodu přes dalších 30 snímků. Nejprve klikněte na tlačítko převíjení Rewind, až se dostanete zpět na snímek 1. Nyní přesuňte emitor do bodu na scéně, kde chcete, aby začal. Existují tři různé způsoby přemisťování emitoru. Nejrychlejší způsob, pokud je na scéně několik emitorů, je kliknutí na symbol emitoru (malý kroužek na scéně) a jeho táhnutí. Takže klikněte na emitor a přetáhněte jej někam blízko horního levého rohu scény. Nyní změňte aktuální snímek z 1 na 30. Mohli byste to udělat vepsáním čísla 30 do okna snímků (frame boxu), ale zkusme použít lepší způsob.
Okno pod oknem scény se nazývá graph window (grafické okno). Po většinu doby je v tomto okně zobrazena řada čísel podél spodního okraje okna. Jsou to čísla snímků. Můžete přeskočit na kterýkoli snímek zobrazený v grafickém okně kliknutím na číslo požadovaného snímku.
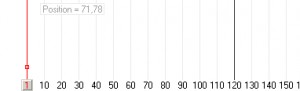
(Musíte kliknout na číslo snímku a ne na grafickou část nad čísly snímků.)
Takže klikněte na číslici 30 v grafickém okně. Ukazatel aktuálního snímku (šedé tlačítko s červenou číslicí na svislé červené čáře) přeskočí na snímek, na který jste klikli. Pokud jste se nedostali přímo na snímek, který jste chtěli(například 29 místo 30), dá se to lehce vyřešit: stačí táhnout ukazatelem aktuálního snímku doleva či doprava, až se červeně zobrazí číslo snímku, které chcete.
Teď máme snímek 30. Klikněte na emitor a přetáhněte jej (na scéně) do horního pravého rohu scény. Měli byste zaznamenat dvě věci. Za prvé, grafické okno teď ukazuje dva body a vodorovnou čáru. Tím je označeno, že u snímku 30 byl vytvořen poziční klíč(nebo poziční klíčový snímek) (poziční klíčový snímek je vždy u snímku č.1). Za druhé, na scéně se objevila tečkovaná čára propojující polohy emitoru.
Každá tečka představuje pozici emitoru v jednom snímku.
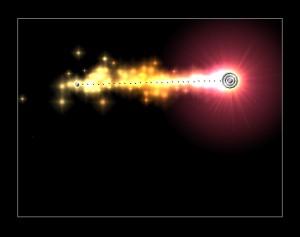
Na chvíli trochu odbočme k zobrazování částic na scéně. Ačkoli se obvykle dává přednost tomu, aby částice byly při práci v okně scény vidět, někdy je budete chtít vypnout. Na hlavní liště je tlačítko Show Particles- Zobraz částice, kterým se dá toto ovládat.
![]()
Klikněte na tlačítko Show Particles, abyste zobrazení částic dočasně vypnuli tak, abychom mohli snáze pozorovat cestu pozic emitoru. (Během přehrávání nemá tlačítko Show Particles žádnou funkci.) Můžete také pro přepínání zobrazení částic nebo jeho vypnutí použít klávesovou zkratku P.
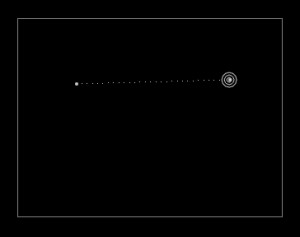
Větší tečka na levém konci tečkované čáry představuje poziční klíč (pozici emitoru u snímku 1 v tomto případě). Menší tečka hned napravo představuje pozici emitoru u snímku 2, další tečka u snímku 3, atd.
Nyní uchopte ukazatel aktuálního snímku (červený rámeček v grafickém okně) a táhněte jej doleva. S tím, jak se mění čísla snímků, scéna se aktualizuje, aby ukazovala pozici emitoru v jednotlivých snímcích. Chcete znát jiný způsob, jak změnit aktuální snímek? Dosud máme 3 způsoby: 1) použití okna snímků (frame box), 2) použití tlačítek dolů/nahoru v okně snímků, 3) kliknutí na čísla snímků v grafickém okně. Existují ale ještě další dva způsoby. Klávesa Left Arrow- šipka vlevo na klávesnici umožňuje přesun na předchozí snímek a podobně Right Arrow-šipka vpravo přesun na další snímek. Protože nyní máme pro tento emitor více než jeden poziční klíč, můžeme k přeskakování mezi čísly pozičních klíčových snímků používat i klávesové zkratky. Používejte šipku nahoru k přesunu na snímek s předchozím pozičním klíčem pro tento emitor a šipku dolů k přesunu na snímek s dalším pozičním klíčem pro tento emitor. (Šipky budou fungovat pro přesun mezi pozičními klíči jen pokud je v grafickém okně zobrazen poziční graf emitoru.)
Vraťte se tlačítkem Rewind na snímek 1 a klikněte na Play. (Ctrl+R je klávesová zkratka pro Rewind, a mezerník je zkratka pro Play a Stop). Měli byste vidět, jak se emitor pohybuje z horního levého do horního pravého rohu scény a přitom emituje částice.
Přehrávání zastavte použitím Stop a uděláme si další poziční klíč u snímku 60 s použitím tlačítka Move v hlavní liště:
![]()
Kurzor myši se změní na tvar nitkového kříže a přemístí se na aktuální pozici emitoru na scéně. Teď neklikejte žádným tlačítkem na myši – jen pohybujte emitorem na scéně. Klikněte pravým tlačítkem myši, tím pohyb zrušíte a uvidíte, jak se emitor vrací do své původní polohy. Klikněte znovu na Move (nebo použijte klávesovou zkratku M) a umístěte emitor do spodního pravého rohu scény. Tentokrát klikněte levým tlačítkem myši místo pravého, a tím vytvoříte nový poziční klíč. Jedna věc, které si všimnete je to, že tečky spojující tento nový úsek čáry na scéně jsou blíže u sebe než tečky v předešlém úseku. Tím je naznačeno, že emitor se bude pohybovat v tomto druhém úseku mnohem pomaleji.
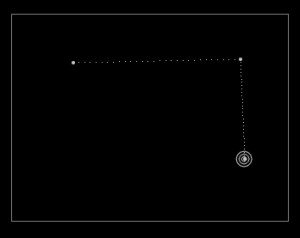
Podíváme se na to v pozdějším příkladu, teď si stačí jen uvědomit, že "hustota” teček do jisté míry naznačuje, jak rychle se emitor bude pohybovat.
Teď si říkáte, proč byste měli používat tlačítko Move k polohování emitoru, když stačí jen na emitor kliknout a přetáhnout jej kamkoli na scéně? Někdy se může stát, že máte na scéně dva emitory v téměř shodné poloze , a proto nedokážete kliknout právě na ten, který chcete. V tomto případě je funkce Move velmi užitečná. Dále je tato funkce užitečná v případě kopírování a vkládání, ale o tom až později.
Rychlý přehled možností přesouvání emitoru v particleIllusion: 1) zadat číslo snímku 2) zadat polohu emitoru na scéně. Jestliže emitor přesouváte a u daného snímku není poziční klíč, vždy se klíč vytvoří. Pokud pohybujete emitorem u snímku, který už poziční klíč má, dojde ke změně pozice.
Ulož mě!
Poslední věc v tomto tutoriálu: Uložení projektu! K uložení projektu particleIllusion (což není totéž, jako když jsme vytvářeli a ukládali předtím AVI soubor)zvolte Save-Uložit nebo Save As-Uložit jako z menu Soubor (File menu), klikněte na tlačítko Save v hlavní liště nebo použijte klávesovou zkratku Ctrl+S.
![]()
Funkce Save As-Uložit jako vždy otevře běžný dialog Windows pro ukládání, takže můžete zvolit existující název souboru nebo zadat nový. Funkce Save-Uložit otevře stejný dialog, ale jen pokud se jedná o nový projekt, který ještě nebyl uložen. Pokud už uložen byl nebo byl načten z existujícího projektu, pak funkce Save-Uložit pouze uloží projekt, ale nedovolí Vám změnit jeho jméno. (Zruší se tím předchozí verze souboru, takže buďte opatrní.)
Obrazové náhledy projektu - Project Thumbnails
Jakmile nový projekt poprvé uložíte, okno scény bude zachyceno a použito jako obrazový náhled projektu (thumbnail). Tento náhled se používá při otevírání uloženého souboru s projektem. K otevření (načtení) souboru s projektem klikněte na tlačítko Open-Otevřít v hlavní liště:
![]()
Můžete rovněž použít klávesovou zkratku Ctrl+O, nebo zadat Open-Otevřít z menu File-Soubor menu.
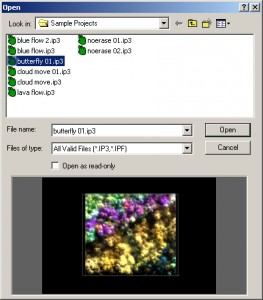
Obrazový náhled projektu se zobrazí pro každý soubor s projektem zpracovaným v particleIllusion 3, aby Vám pomohl připomenout obsah jednotlivých souborů.
Jakmile poprvé ukládáte nový projekt, vytvoří se obrazový náhled z okna scény automaticky. Co když změníte obsah projektu tak, že jeho obrazový náhled už neodpovídá skutečnosti? Můžete náhled aktualizovat ručně přepnutím do režimu Select-Výběr, kliknutím do okna scény a pak použitím klávesové zkratky Ctrl+T. Obrazový náhled projektu se vytvoří ze stávajícího obsahu okna scény - cokoli je právě v okně scény zobrazeno, jakmile použijete zkratku Ctrl+T, to se použije na obrazový náhled.
Zdroj: TVFreak