Adobe After Effects tutoriál: Výstřel
Plánujte v budoucnu natáčet akční film? Nebo si s kamarády natáčíte vaše airsoftové akce a rádi byste videu dodali více realističnosti? Či se chcete naučit něco nového v Adobe After Effects? Tak následující řádky jsou určeny právě vám. Ukážeme si, jak přidat do videa záblesk, který vzniká při výstřelu ze zbraně. Nejprve si přidáme již připravené video záblesku a pak si výstřel vytvoříme.
Něco málo úvodem
Jak jsem už předeslal, tak tentokrát budeme pracovat s efektem záblesku, který vzniká při výstřelu ze zbraně. U tohoto efektu máme víceméně dvě možnosti, jak ho dostat do kompozice. Jednou z nich je použít nasnímané video záblesku, a to do kompozice přidat. Toto je však v některých případech problematické. A to proto, že nemusíme mít požadované video výstřelu na disku, anebo se nám ho ani nedaří nalézt v útrobách Internetu. Druhým problémem může být, že i když video máme, tak úplně neodpovídá našim požadavkům, „nehodí“ se ke zbrani atd. Řešením těchto problémů může být vytvoření si záblesku svépomocí za použití standardních efektů, které se nacházejí v After Effects. Přičemž touto cestou nám to nebude trvat o moc déle než za použití již hotového videa, budeme mít větší kontrolu nad tvarem, velikostí či barevným složením plamene a výsledky obou řešení si budou velmi podobné. Takže vzhůru do toho.
Pro naše potřeby jsem s kamarádem natočil pár záběrů, jak „střílí“ ze zbraně (pro našince – mělo by se jednat o airsoftovou Berettu 92F), z nichž jsem se snažil vybrat pokud možno co nejlepší záběr. Vzhledem k tomu, že v našich podmínkách je lehce problematické natáčet na zeleném/modrém pozadí, což by asi bylo úplně nejlepší spolu s následným dodáním pozadí, tak jsme jako kulisy použili pár starých kůlen.
Jako snímací technika byla použita kamera Sony HDR-UX1E a stativ od Hammy. Tato kamera sice nepatří mezi profesionální zařízení, ale na tyto podkladové záběry je dostačující. Výhodou je to, že snímá ve vysokém rozlišení 1080i (1 920 x 1 080 px). Nevýhodou je naopak to, že pro převod videa ve formátu AVCHD, do kterého kamera nahrává, je třeba nainstalovat speciální software od Sony. Bez něj to nejde. A raději ani nebudu popisovat, co si člověk užije, když tento software nemá a zjistí, že bez něj to opravdu, ale opravdu nepůjde.
A nyní už se jdeme opravdu podívat, jak na to!
Záblesk s užitím předtočeného videa
Poznámka: popisy budou odpovídat kompozici při použití zdrojových souborů, na které jsme vložili odpovídající odkazy jak do textu, tak na konec tutoriálu.
Nejprve začneme tím, že si vytvoříme novou kompozici – Composition – New Composition, nebo CTRL + N. Pro nás z evropského kontinentu použijeme standard PAL – PAL D1/DV (viz obrázek) s dvaceti pěti snímky za sekundu. Délku kompozice (Duration) si nastavíme na dostačujících 5 sekund.
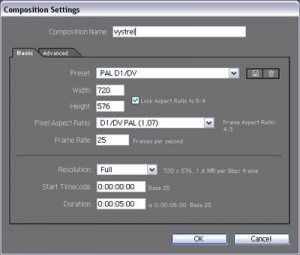
Obr. 1 – Nová kompozice s nastavenými parametry pro evropský standard.
Do Project Panelu/Window (svislý panel, který se nachází úplně nalevo v okně programu) si importujeme zdrojové soubory, v našem případě podkladové video se zbraní (7,8 MB) a video záblesku (1,5 MB), buď dvojitým poklikem do Project Panelu, nebo přes File – Import – File, anebo do třetice pomocí zkratky CTRL + I. Z Project Panelu přetáhneme video do Timeline. Upravíme rozměry videa podle potřeby. V našem případě má zdrojové video rozměry 1 280 na 720 pixelů, a tak jsem ho zmenšil na 92 % původní velikosti. To provedeme označením vrstvy s videem v Timeline a zmáčknutím klávesy S pro vyvolání položky Scale.

Obr. 2 – Vložené video záblesku do kompozice. Zatím bez úprav.
Druhým krokem bude přetažení videa záblesku do Timeline. Blending Mode (způsob prolnutí) nastavíme na Screen – Layer – Blending Mode – Screen. Eventuelně můžeme ponechat tak, jak je, neboť vše, co je ve videu se zábleskem černé, tj. v našem případě pozadí, se stává průhledným. Opět bude třeba upravit rozměry a směr záblesku tak, aby odpovídaly velikosti zbraně a směru výstřelu. Označíme si tedy v Timeline vrstvu se zábleskem a stiskneme S pro Scale. Poté stiskneme Shift+R pro Rotation (otočení vrstvy s videem požadovaným směrem), také můžeme stisknout ještě P pro Position (pozice vrstvy). Hodnoty pro jednotlivé parametry jsou následující: video jsem zmenšil na 34 % původní velikosti a pootočil o 181 stupňů. K pozici se vrátím níže.

Obr. 3 – Upravená velikost a rotace videa se zábleskem.
Krokem třetím je nalezení správného okamžiku pro umístění záblesku do kompozice tak, aby odpovídal okamžiku stisknutí kohoutku u zbraně. Pro toto hledání doporučuji označit si pomocí modrých posuvníků (na čtvrtém obrázku v červených obdélnících) asi vteřinový úsek před a po stisknutí kohoutku a na klávesnici stisknout mezerník pro vyrenderování videa (zeleně vykreslená část na čtvrtém obrázku je ve žlutém obdélníku). To nám urychlí pohyb ve videu, protože nebudeme muset čekat na vykreslení snímku, na který se přesuneme. Pro posun v Timeline po snímcích držíme klávesu Ctrl a zároveň stiskneme šipku doleva/doprava pro posun o jeden snímek dozadu nebo dopředu. Poté, co najdeme správné místo v podkladovém videu, tak „chytíme“ vrstvu se zábleskem a přetáhneme její začátek na požadované místo. U nás se nachází v čase 1:01. Když už máme ten správný okamžik, kdy se záblesk objeví, tak ještě upravíme pozici vrstvy se zábleskem tak, aby se jeho začátek nacházel u hlavně zbraně. Pozici můžeme upravovat po pixelech pomocí šipek na klávesnici (při podržení Shiftu a stisku šipky nastává posun o 10 px).

Obr. 4 – Ozačené posuvníky pro Rendering a označená již vykreslená část kompozice.
To, co jsme doposud udělali, by nám mohlo stačit. Ale když už něco děláme, tak to děláme pořádně. Záblesk výstřelu vyprodukuje dostatek světla na osvícení okolí včetně samotného střelce. Takže i my se zaměříme i na tuto skutečnost, aby záběr vypadal opravdu realisticky.

Obr. 5 – Naznačené směry, kudy se bude šířit světlo od záblesku. Modře označené světlo směřuje na střelce.
Začneme nejprve tím, že si vytvoříme novou vrstvu – Layer – New- Adjustment Layer. Tu si umístíme v Timeline mezi vrstvu s podkladovým videem a videem záblesku. Tato vrstva se narozdíl od Solid Layer sama o sobě nijak neprojeví v kompozici. Ale pokud na ni aplikujeme filtry/efekty, tak všechny vrstvy nacházející se v Timeline pod ní budou těmito filtry/efekty ovlivněny. Toto je například dobré pro úpravy barevného podání, tak jako tomu bude v našem případě.
V této vrstvě si pomocí nástroje Pen (klávesa P) vytvoříme jednotlivé masky na místech, kde budeme požadovat, aby se projevilo osvětlení od záblesku. Těmito místy jsou střelcovy ruce držící zbraň, dále to je obličej, část těla natočená směrem ke zbrani a také okolí/pozadí místa natáčení. Samozřejmě ale pokud budeme mít záběry natočené v pravé poledne na přímém slunci, tak se tímto nebudeme muset zaobírat, protože na scéně už bude světla více než dost a následující postup by nám udělal v záběru přepaly.
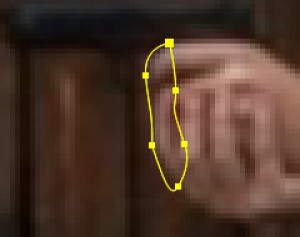
Obr. 6 – Maska ruky.
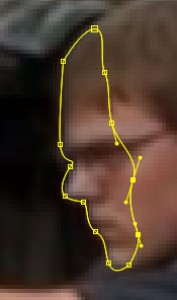
Obr. 7 – Maska obličeje.

Obr. 8 – Maska nohy.

Obr. 9 – Konečné masky pro celou scénu.
Poznámka: každá maska musí tvořit uzavřený „kruh“. Právě v těchto uzavřených „kruzích“ se projeví světlo záblesku.
Nyní si na Adjustment Layer s maskami aplikujeme křivky pro úpravu barevného podání – Effects – Color Corrections – Curves. Nejprve si trochu zvýšíme celkovou světelnost, to provedeme pro všechny barevné kanály najednou (Channel – RGB) – viz obrázek. Dále upravíme intenzitu pro červený (Red) a modrý (Blue) kanál – viz přiložené obrázky. Zeleného kanálu si nemusíme v našem případě všímat.

Obr. 10 – Nastavení křivky pro všechny kanály (Channel RGB).

Obr. 11 – Nastavení křivky pro modrý kanál (Blue Channel).

Obr. 12 – Nastavení křivky pro červený kanál (Red Channel).
V tuto chvíli to vypadá poněkud neohrabaně – mezi místy s upraveným barevným podáním a místy bez něj tvoří ostrý přechod. Ten si však upravíme. Nejprve si v Composition Window vyškrtneme zobrazování masek pro lepší přehlednost. Toto tlačítko jsem na spodním obrázku označil zeleným obdélníkem. Označíme si v Timeline Adjustment Layer s maskami a zmáčkneme F pro Feather. Feather nám určuje míru difuze/rozpití masky s okolím. Rozpití začíná od okraje masky k jejímu středu. Vzhledem k tomu, že máme masky s různou velikostí na různých místech, tak každá maska vyžaduje individuální přístup. Hodnoty mnou použité vidíte níže na obrázku – maska č. 1 je pro ruku, maska č.2 je obličej, maska č. 4 je noha a maska č. 5 je bouda. (Číslování masek se mi trochu pomíchalo, omlouvám se.)

Obr. 13 – Zvýrazněné tlačítko pro „zneviditelnění“ masek. A nastavené hodnoty parametru Feather pro jednotlivé masky.
Nyní si zmáčkneme nulu na numerické klávesnici pro preview/náhled.
Tvorba záblesku pomocí AE efektů
Druhou částí článku, jak už bylo zmíněno, je tvorba záblesku svépomocí za užití efektů integrovaných v After Effects.
Navážu na předchozí postup v místech, kdy už máme v Timeline natažené video se střelcem a máme upravené rozměry této vrstvy. Po tomto kroku však pokračujeme tím, že si vytvoříme novou vrstvu – Layer – New – Solid Layer (nebo také Ctrl + Y). Rozměry v našem případě budou na výšku (Height) 80 px a na šířku (Width) 120 px. Tyto hodnoty jsou pouze orientační. Většinou budou záležet na rozměrech videa. Barvu vrstvy (Color) si nastavíme na bílou. Pomocí nástroje Pen si vytvoříme na vrstvě masku ve tvaru lehce „zdeformované hvězdy“. Raději pro ilustraci přikládám obrázek. Nepočítejte však, že toto, co vytvoříte, je finální podoba. V průběhu a hlavně na konci po aplikaci všech efektů a filtrů budete tvar ještě dolaďovat.

Obr. 14 – Tvorba masky záblesku pomocí nástroje Pen.

Obr. 15 – Hotová, upravená a na správné místo posunutá vrstva s maskou záblesku.
Tuto vrstvu si umístíme před hlaveň zbraně v požadovaný čas výstřelu. V našem případě je to již zmiňovaný čas 1:01. Na tuto vrstvu budeme dále aplikovat další efekty. A vezmeme to pěkně popořadě.
Jako první použijeme filtr Radial Blur (Effects - Blur & Noise – Radial Blur). Tento efekt aplikujeme pro rozostření hran vytvořené masky. A proč používáme radiální a ne klasické (Smart nebo Fast Blur) rozostření? Protože výstřel směřuje ven z hlavně dál do prostoru, částečně i od hlavně směrem dolů a nahoru, radial blur rozostřuje směrem ze středu v kruhu do stran. Bod (na obrázku malé kolečko s křížkem uprostřed), odkud okolí přestává být ostré, umístíme přibližně do první třetiny hlavně. Hodnotu pro velikost rozostření (Size) nastavíme přibližně na 10 px. Samozřejmě v jiných případech bude záležet na velikosti záblesku. Ostatní nastavení ponecháme tak, jak jsou.

Obr. 16 – Záblesk po aplikaci filtru Radial Blur.
Další, co uděláme, je, že dodáme výstřelu více realističnosti, a to pomocí Displacement Map (Effects - Generate – Displacement Map). Samotný filtr Radial Blur dodá záblesku pouze vzhled toho, že se šíří nějakým směrem. Ale Displacement Map dodá výstřelu onu plastičnost a vzhled plamene (záblesku). Hodnotu pro Amount a Size snížíme na 25, respektive na 10. Complexity určující detailnost/složitost nastavíme na hodnotu 5. Opět jsou zmíněné hodnoty pouze orientační a rozhodně nejsou směrodatné.

Obr. 17 – Záblesk po aplikaci efektu Displacement Map.
Jako poslední aplikujeme efekt Glow (Effects - Stylize – Glow). Přes tento efekt vytvoříme barvu záblesku. Nejprve přeskočíme na konec všech nastavení a jako barvu B použijeme libovolný odstín oranžové/červenooranžové barvy. Já jsem použil oranžovou s hodnotou FF5A00. Barvu A ponecháme v základním nastavení, tedy bílou. Nyní se přesuneme na nastavení nacházející se nahoře. U položky Glow Based On změníme Color Channels na Alpha Channel. Hodnotu u Threshold snížíme na 50 %, radius navýšíme na 35 a Intensity také zvýšíme, ale na 3. Jako předposlední změníme u položky Composite Original nastavení z Behind na On Top. Poslední nastavení, které budeme měnit je u Glow Operation. A to na None.

Obr. 18 – Záblesk po aplikaci efektu Glow.
Na závěr ještě přidám menší vylepšení stávajícího záblesku. To provedeme duplikací vrstvy se zábleskem přes Edit – Duplicate, nebo přes klávesovou zkratku Ctrl + D. Tuto duplikovanou vrstvu zmenšíme na 50% původní velikosti a umístíme ji opět před hlaveň zbraně tak, aby byla vně původní vrstvy s výstřelem. U efektu Glow této zmenšené vrstvy změníme hodnotu pro Threshold na 0% a změníme Barvu B (Color B) na žlutooranžovou. Já jsem použil odstín FF9600. Toto přidání druhé vrstvy dodá záblesku více věrohodnosti.

Obr. 19 – Záblesk se zmenšenou duplikovanou vrstvou a upravenými hodnotami u efektu Glow.
V tomto místě opět navážeme na předchozí postup při použití již hotového video záblesku. Vytvoříme masky pro osvětlení okolí a střelce a upravíme timing. Tím způsobem, že si označíme v Timeline originální a duplikovanou vrstvu a zmáčkneme T pro Opacity. Najedeme si na čas 1:00, přepíšeme hodnotu ze 100 % na 0 % a klikneme na stopky po levé straně u jedné z označených vrstev. Poté se přesuneme o jeden snímek dál do momentu výstřelu, tedy na čas 1:01 a zde změníme hodnotu na původních 100 %. Opět se přesuneme dál, ale tentokrát o dva snímky na čas 1:03. Zde opět změníme hodnostu na 0 %. V Timeline u položky Opacity bychom měli mít tři „značky“.
Opět stiskneme nulu na numerické klávesnici pro vykreslení náhledu, abychom zjistili, zda je vše tak, jak má být.

Obr. 20 - Upravený timing (časování) a viditelnost vrstev se záblesky tak, aby se objevily v čas stisku spouště.
Tímto jsme na konci druhé části článku. Tedy tvorbou záblesku, který se vygeneruje při výstřelu ze zbraně. Tím pádem se dostáváme i na konec tutoriálu. Doufám, že tento tutoriál byl alespoň v něčem přínosný a pomohl někomu rozšířit jeho znalosti v Adobe After Effects.
Projekt (8 MB) a výsledné video (2,3 MB) ke stažení.
Převzato : http://www.grafika.cz